DJ Artificiell Intelligens – Golaren Gamov
2024-04-19 20:00
GUIDE. Robert Eklund beskriver här hur du går tillväga för att installera Linux Mint på din PC.
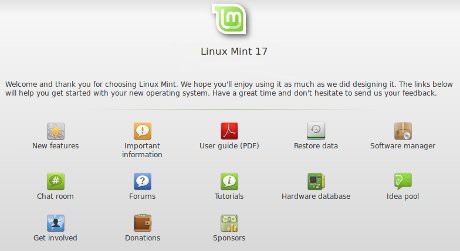
Med ett Microsoft som bakåtportar mycket av sin ”spionfunktionalitet” till de äldre versionerna av sitt Windowsoperativsystem så känns det än mer angeläget att byta sitt operativsystem till något som tar användarnas privatliv på större allvar. Här kommer den utlovade guiden som steg för steg tar dig genom en installation av Linux Mint på din dator. På grund av den mycket stora variation av hårdvara i dagens PC-datorer, så kan jag inte garantera att denna guide fungerar för alla.
Var också medveten om att det finns vissa risker att försöka sig på en installation av GNU/Linux på din dator som bland annat:
Du kan förverka garantin på din dator om du följer denna guide, konsultera tillverkaren om du är osäker på detta. Saker och ting kan gå fel, och kan i extrema fall göra din dator obrukbar fram till att du lämnar in den till en reparatör. Nordfront.se tar inget ansvar för problem som kan uppstå i samband med denna guide.
Denna guide utgår från att du har följande tillgängligt:
Vi kommer att börja med att ladda hem nödvändig mjukvara, vi kommer att behöva två saker: 1st ISO-avbildning av Linux Mint samt mjukvara för att skriva ISO-filen till ditt USB-minne.
För att välja korrekt version av Linux Mint, börja med att se efter hur mycket RAM-minne du har i din dator. Öppna utforskaren, högerklicka på ”Dator” och välj egenskaper.
≤ 3GB – Välj denna version: http://www.linuxmint.com/edition.php?id=191
≥ 4GB – Välj denna version: http://www.linuxmint.com/edition.php?id=192
Anledningen till att vi måste göra detta val är att om du har över 4GB i RAM så måste man använda sig av ett 64-bitars operativsystem för kunna använda sig av minnet som överstiger 4GB. Ladda hem den version av Mint som passar för din dator, spara filen på ett lättåtkomligt ställe, förslagsvis skrivbordet.
Nästa steg blir att ladda ned mjukvara som låter oss skriva ISO-filen vi nyss laddade ner till skrivbordet till vårt USB-minne. Programmet vi ska använda oss av heter ”Universal USB Installer” och laddas ned här: http://www.pendrivelinux.com/universal-usb-installer-easy-as-1-2-3/
Spara även denna fil på skrivbordet så den finns lättillgänglig.
När de nedladdade filerna är klara, så börjar vi med att öppna Universal USB Installer genom att dubbelklicka på den sparade filen på skrivbordet. I första dropdownlisten, bläddra fram till ”Linux Mint, steg två; bläddra fram till den nedladdade ISO-filen. Steg tre, välj enhetsbokstaven för ditt USB-minne och klicka på ”Create”.
Vi kan i detta läge också se till att ta backup på alla filer vi vill ha kvar, för när vi väl kör igång installationen av Mint så kommer alla filerna på hårddisken att raderas. Betänk också att om du inte fick levererat en windowsskiva med din dator så har du förmodligen Windows installationsfiler på en dold partition på din hårddisk. Detta kan innebära problem om du mot förmodan vill ha tillbaka Windows i framtiden då även denna partition blir raderad när du installerar Mint.
När processen har färdigställts så har du ett färdigt installationsmedium för Linux Mint. Då kommer vi att övergå till själva installationen av operativsystemet.
För att göra saker och ting enklare börjar vi med att först testa om din PC kan starta upp från USB utan att ändra inställningar i BIOS/UEFI. Börja med att starta om datorn med USB-minnet på plats i en ledig port. Om Windowsuppstarten börjar som vanligt så krävs det att vi gör ändringar i din BIOS/UEFI, men om du ser följande startskärm så bläddra ner några rader och fortsätt där.
Om du har en lite nyare dator som kom levererat med Windows 8 eller 8.1 så är det stor chans att du också har UEFI och Secure Boot aktiverat, detta kan göra saker och ting lite besvärligare. Konsultera din manual för hur du ska gå tillväga för att stänga av Secure Boot och starta upp datorn från USB-minnet.
Har du istället en lite äldre dator med BIOS, så kommer saker och ting att vara lite lättare. Konsultera bara din manual för dator/moderkort för att hitta inställningarna du behöver ändra på för att starta upp från USB-minnet.
När du gjort korrekta inställningar i datorns firmware så att vi kan starta upp PC:n från vårt USB-minne så bör du även se samma startskärm som finns avbildad några rader uppåt och kort där efter Linux Mints skrivbords-skärm
Det första vi gör när Mint har startat upp är att se till att vi har en nätverksuppkoppling, om du kör kabelanslutet så bör det inte var några konstigheter utan du bör vara uppkopplad direkt. Kopplar du upp dig via WIFI så behöver du ansluta till ditt trådlösa nätverk, klicka på nätverksikonen i aktivitetsfältet och välj ditt nätverk.
Starta sedan webbläsaren genom att klicka på ikonen i snabbstartsfältet och testa gå in på allas vår favoritsida www.nordfront.se . Ser du Nordfront korrekt så kan du gå vidare till nästa steg.
Nästa steg blir att ändra tangentbordslayouten. OBS! Detta är mycket viktigt eftersom annars kan de lösenord du anger under installationen bli skrivna med fel tangentbordslayout. Öppna upp startmenyn ner till vänster, i startmenyn välj ”Control Center”.
Detta är Mints motsvarighet till kontrollpanelen i Windows. I kontrollpanelen väljer du ”Keyboard”, välj den andra fliken som heter ”Layout” klicka på ”Add” och bläddra dig fram till svenska och klicka på knappen ”Add” nere i högra hörnet. Tillbaka i Layoutrutan så markerar vi ”Swedish” och klickar på knappen ”Move Up” för att sätta svenska som standard.
Nu är vi redo att börja installera Mint, för att starta installationen så dubbelklickar du på ikonen för installationsprogrammet som ligger på skrivbordet. Första skärmen i installationsprogrammet låter dig välja språk, välj det språk du vill ha förslagsvis svenska och klicka sedan ”Continue”.
Skärm två i installationsprogrammet behandlar partitioneringen av disken. Här väljer vi att komplett rensa Microsoft från vår dator, välj Radera disken och installera Linux Mint. På denna skärm ska vi också passa på att öka säkerheten i PC:n, vi väljer att kryptera hela hårddisken med alternativet: ”Encrypt the new Linux Mint partition for security”. När du väljer detta alternativ kommer också alternativet under att automatiskt bockas i klicka sedan på ”Fortsätt”.
I Nästa ruta som dyker upp ska vi välja lösenord för diskkrypteringen, tänk på att välja ett bra och säkert lösenord till diskkrypteringen, absolut minimum 20 tecken med både stora och små bokstäver samt siffror och specialtecken. För att vara säker på att lösenordet blir rätt, använd en fras/mening på engelska, du kan i efterhand byta detta lösenord. Detta lösenord måste du komma ihåg, annars kan du inte starta ditt nya operativsystem. Skriv inte ner lösenordet på att papper och ha det på skrivbordet, då är hela meningen med diskkrypteringen borta.
För att helt ta bort spåren av Microsoft på hårddisken väljer vi också att skriva över allt utrymme på disken, detta leder till att all gammal information du har haft på disken skrivs över med slumpdata så att den aldrig ska gå att återställa.
En ny ruta dyker nu upp för att vi ska bekräfta partitioneringen av disken, klicka här på ”Fortsätt”. I de kommande rutorna så väljer vi tidszon och språk, välj önskat och klicka på ”Fortsätt” på båda.
Nästa steg i installationen blir att ange användarnamn och lösenord till ditt personliga användarkonto. Samma regel gäller för detta lösenord som för det vi angav för diskkrypteringen, minst 20 tecken, små, stora siffror och specialtecken. Om ni är flera i hushållet som kommer att använda datorn så kan alternativet ”Kryptera min hemmapp” vara en god idé, eftersom man med detta alternativ lägger på ett extra lager kryptering på era personliga filer.
När allt är klart i denna ruta, klicka på ”Fortsätt” och luta dig tillbaka medan installationen slutförs.
När datorn har startat om, ska vi också passa på att ändra lite inställningar i BIOS, konsultera din manual för att avaktivera alternativet som startar upp från USB, du kan även passa på att avaktivera boot från nätverk, CD/DVD, ja allt annat än den hårddisk som vi nyss installerade Mint på. Efter detta är ordnat, så sätter vi ett lösenord för att komma åt BIOS-inställningarna. OBS för BIOS-lösenordet bör vara på engelska eftersom det ofta kan vara en engelsk tangentbordsuppsättning datorn förväntar sig, använder du svenska tecken kan du med andra ord bli utestängd från BIOS:en. Detta extra lager med säkerhet kan komma till nytta om någon försöker sig på att komma åt din dator (läs polisen).
Det är nu dags för att starta vårt nyinstallerade Linux Mint. Det första saken som möter dig är en skärm där vi anger lösenordet för att låsa upp diskkrypteringen. Efter korrekt lösenord har skrivits in tryck ”Enter” och vänta på att operativsystemet startar upp.
Inloggningsskrämen är den nästa som du möter, här skriver vi in det användarnamn och lösenord vi valde under installationsprocessen och trycker ”Enter”.
Det fösta vi ska lära oss i vårt nya operativsystem blir hur/var vi installerar mjukvara. Klicka på startmenyn, välj ”Programhanterare”, en ruta dyker sedan upp där du anger ditt lösenord sedan är du inne i Programhanteraren. Det är via detta program du huvudsakligen kommer att lägga till mjukvara i ditt nya system. Du kan börja med att testa installera Skype, som många använder sig av, skriv: skype, i sökrutan uppe till höger och klicka ”Enter”. Dubbelklicka sedan på skypeinkonen som dyker upp, förmodligen högst upp i listan, klicka sedan på knappen ”Installera” så installeras Skype. Sedan är det bara att fortsätta med att installera den mjukvara du vill ha, betänk dock att mycket av den kommersiella mjukvaran som många använder med Windows inte finns till Linux.
En annan sak som kan vara bra att känna till är hur man hanterar uppdateringshanteraren i Linux Mint, den påminner om Windows update så de flesta kommer nog att känna igen sig. För att öppna den klickar du på den sköldliknande ikonen i aktivitetsfältet.
I fönstret som öppnas väljer du bara ”Installera uppdateringar” för att uppdatera systemet. När sköldikonen har en blå färg med ett utropstecken i sig betyder det att det finns nya uppdateringar att hämta. När den bara är grå, har ditt system de senaste uppdateringarna.
GRATTIS! Nu är du redo att börja ditt liv som Linuxanvändare!
För att lära dig mer om hur ditt nya system fungerar kan jag rekommendera följande resurser:
http://www.linuxmint.com/documentation/user-guide/MATE/swedish_17.2.pdf
http://community.linuxmint.com/tutorial/search
Sedan kan du alltid ställa frågor på Nordfront Forum, där finns det ett antal mycket kompetenta personer som kan hjälpa dig med eventuella problem och frågeställningar.
https://nordfront-forum.se/index.php?topic=33.0